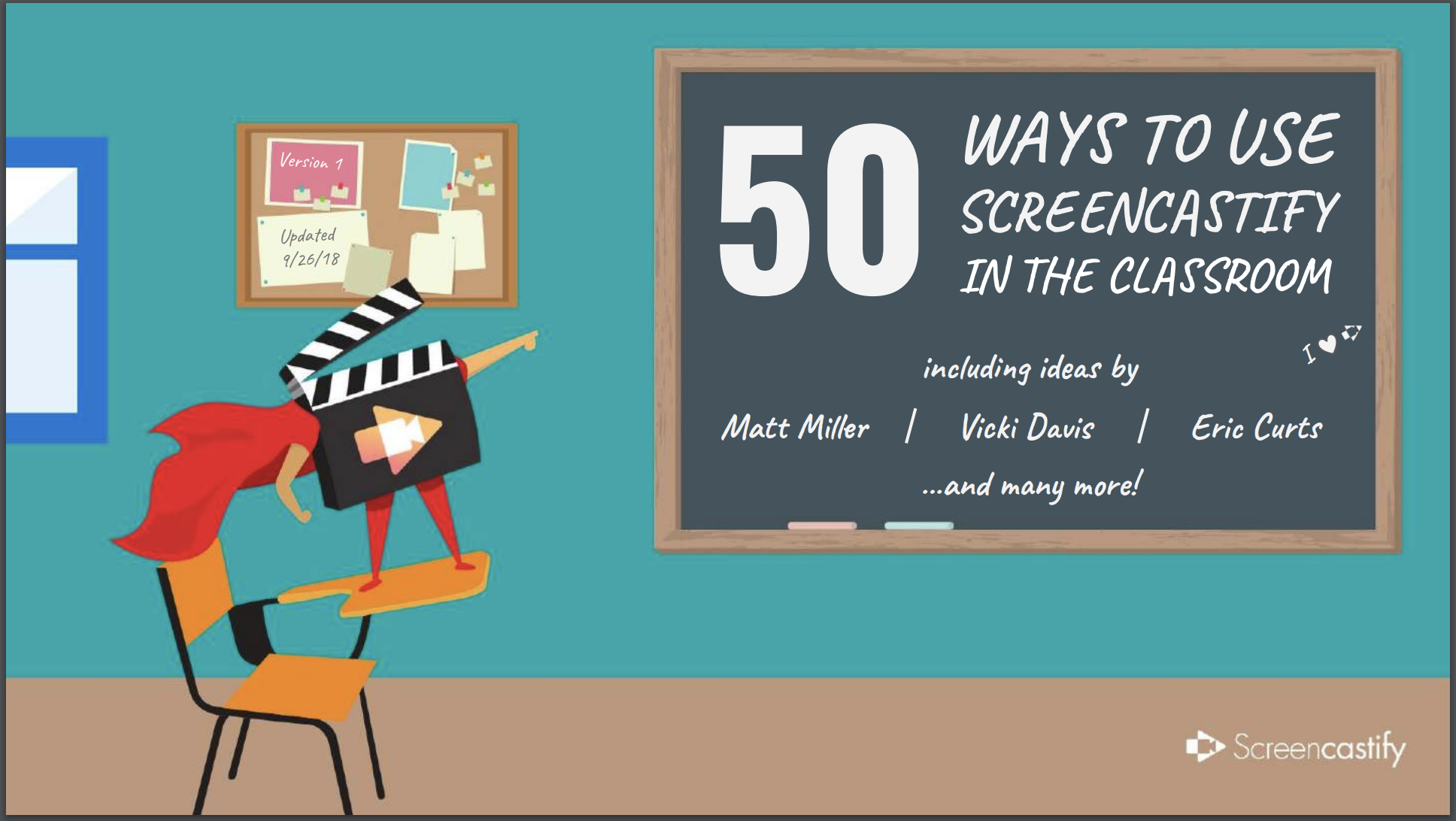Något som är återkommande i min egen undervisning och för mina elevers lärande är att göra film med hjälp av skärminspelningsverktyg. Att göra en skärminspelning innebär att man filmar vad som händer på datorskärmen samtidigt som man spelar in sin röst.
Något som är återkommande i min egen undervisning och för mina elevers lärande är att göra film med hjälp av skärminspelningsverktyg. Att göra en skärminspelning innebär att man filmar vad som händer på datorskärmen samtidigt som man spelar in sin röst.
Jag har spelat in genomgångar, sammanfattningar, förklaringar och förtydliganden gällande till exempel uppgiftsinstruktioner och gett muntlig återkoppling via skärminspelning – något som varit väldigt uppskattat framför allt av de elever som av olika anledningar inte tar till sig skriftlig feedback på samma sätt. Så att kommentera till exempel en elevtext via en skärminspelning kan många gånger vara att föredra framför att kommentera texten skriftligt.
Eleverna använder ofta skärminspelning för att spela in instruktionsvideor, berättelser och ibland även för att ge kamratrespons och för att göra självskattningar. Genom ett digitalt berättande kan eleverna träna bland annat struktur, anpassning till målgrupp och uttal.
Här finns en bildguide till att göra en skärminspelning med Screencast-o-matic:
Vad är det?
Att göra en skärminspelning innebär att du använder ett skärminspelningsprogram som spelar in det som händer på din datorskärm och din röst. Det finns många olika alternativ för skärminspelning beroende på vad man använder för enhet (dator, surfplatta, Chromebook etc) och vissa program fungerar enbart på vissa enheter. Ibland finns begränsningar inlagda i datorn så att man som lärare inte kan ladda ner program själv. Prova då i första hand att köra ett program direkt via webbläsaren, till exempel Screencast-o-matic eller Screencastify. Nedan ges en kort beskrivning av hur Screencast-o-matic fungerar.
Hur gör man?
Screencast-o-matic är en tjänst för att göra skärminspelningar som fungerar i de flesta webbläsare. Om programmet inte startas direkt i webbläsaren kan man ladda ner programmet till datorn, installera det och sedan köra det lokalt från datorn. Detta fungerar dock inte på Chromebooks (se alternativ längre ner). Man behöver inte registrera sig eller logga in om man inte vill. Man kan spela in upp till 15 minuter helt kostnadsfritt. Den färdiga inspelningen kan sparas ner på datorn eller laddas upp på YouTube.
- Gå till screencast-o-matic.com.
- Klicka på ”Start recording” (godkänn eventuellt att programmet får köras) och vänta tills den streckade rutan dyker upp.
- Öppna en bild, presentation eller ett dokument från din dator som du vill tala in till.
- Den streckade rutan kommer att ligga längst över allt annat du ser på skärmen. Justera (dra i kanterna på) den streckade rutan så att den ligger som du vill ha den, till exempel kant i kant med det som du vill ska synas i bild medan du talar.
- Dubbelkolla så att mikrofonen är på via ”Narration”.
- Välj om webbkameran ska vara på eller av.
- Redo? Klicka på ”Record-knappen” (runda röda).
- Börja prata. Pausa vid behov.
- Använd pilarna vid det blåmarkerade för att backa inspelningen och klippa (truncate).
- Färdig? Klicka på ”Done”.
- Titta på förhandsvisningen.
- Spara som en fil på datorn eller ladda upp videoklippet på din YouTube-kanal.
Andra alternativ för skärminspelning
Screencastify är ett skärminspelningsverktyg för webbläsaren Chrome från Google. Man installerar tillägget direkt i webbläsaren via Chrome Web Store och klickar sedan på symbolen upptill i webbläsaren för att starta en inspelning. Screencastify har inte lika många funktioner som till exempel Screencast-o-matic men ett fullgott och enkelt alternativ, kanske framför allt för de som använder Chromebooks. Du kan spela in upp till 10 minuter och även rita/annotera/highlighta valda delar direkt i klippet.
Kika på videoklippet nedan som beskriver hur man gör en skärminspelning med Screencastify.
Ett annat alternativ för webbläsaren Chrome är appen Video Recorder som även det installeras via Chrome Web Store.
Screencastify har även sammanställt en e-bok med 50 olika sätt att använda skärminspelning i undervisningen på. Den finns att läsa HÄR!
Om man har en iPad finns det en inbyggd skärminspelningsfunktion för att spela in det som sker på skärmen – till exempel när man klickar sig igenom en presentation eller scrollar en text och pratar till. Inspelningen startas via hemskärmen genom att swajpa upp så att funktionerna blir synliga. Där klickar man på den runda ikonen med en cirkel runtom för att starta skärminspelning. För att avsluta gör man samma procedur. Videoklippet sparas bland dina andra bilder/videoklipp.
För att aktivera skärminspelningsfunktionen på en iPad (eller en iPhone) går man till Inställningar – Kontrollcenter – Anpassa reglage och där lägger man till Skärminspelning. För att trycka igång – swajpa upp från hemskärmen och klicka på skärminspelningsikonen. För att aktivera att spela in ljudet också – tryck och håll ner den runda ikonen!
Testa även Recordcast och Loom!