Flipgrid är en digital resurs för att spela in, samla, dela och återkoppla på diskussioner, samtal och presentationer, eller egentligen allt som kan göras muntligt och spelas in i undervisningen. Flipgrid nås enkelt via en webbläsare eller laddas ner som gratisapp.
 Den grundläggande tanken är att eleverna får möjlighet att lyssna och titta på varandras inspelningar för att på så vis lära av och med varandra. Plus att alla elever ges möjlighet att komma till tals.
Den grundläggande tanken är att eleverna får möjlighet att lyssna och titta på varandras inspelningar för att på så vis lära av och med varandra. Plus att alla elever ges möjlighet att komma till tals.
Du som lärare skapar först ett konto, en grid (en övergripande ”hubb” i vilken du samlar olika ämnen) och förbereder ett topic (ämne) som du vill att eleverna ska samtala kring. En automatiskt genererad kod leder till ditt valda ämne och där kan eleverna lämna sina responses (svar) i form av video (15 sekunder upp till 5 minuter) där de antingen bidrar till diskussionen eller presenterar något. Eleverna kan antingen svara via gratisappen Flipgrid eller via datorn på flipgrid.com där de skriver in koden till ditt ämne och loggar in med sina Microsoft- eller Googlekonton.
Som lärare (kontoägare och grid-skapare) kan man redigera, ladda ner, avaktivera och radera allt innehåll som laddas upp i den grid eller inom det ämne (topic) som du har skapat.
I augusti 2019 uppdaterades Flipgrid med många nya användbara funktioner! Sara Bruun har skrivit om uppdateringarna i det här blogginlägget!
För fler tips om hur Flipgrid kan användas, kika på hashtaggen #flipgridfever på Twitter och Instagram!
Kom igång med Flipgrid
- Flipgrid är relativt enkelt att använda. Gör såhär för att komma igång:
- Gå till flipgrid.com, skapa ett konto och logga in.
- Klicka på ”New grid” och fyll i detaljer. Man kan till exempel ha en övergripande grid för en elevgrupp och skapa olika topics (uppgifter) under den.
- Klicka på ”New topic”, ange titel och hur långa svar eleverna kan lämna in (15 sekunder till 5 minuter).
- Här ställer du även in om du vill moderera (titta på och godkänna) elevernas svar innan de publiceras.
- Lägg även till en beskrivning – en instruktion av vad eleverna förväntas göra under den tid som de förväntas prata. Ska de presentera sig själva, ställa en fråga, kommentera en text ni läser, beskriva ett begrepp eller något annat?
- Det finns många fler inställningar att göra, till exempel om eleverna ska få lägga till klistermärken på sina selfies och om de ska kunna använda emojis som reaktioner på varandras inlägg.
- När du fyllt i detaljerna klickar du längst ner på ”Create topic” och då dyker ditt ämne upp under din ”grid”.
 Klicka på ”Share topic” för att få upp de olika delningsalternativen. Beroende på elevernas enheter kan du välja mellan att dela hela länken (topic link), vilket fungerar bra om eleverna har en dator eller koden om eleverna använder appen via sina surfplattor eller mobiltelefoner.
Klicka på ”Share topic” för att få upp de olika delningsalternativen. Beroende på elevernas enheter kan du välja mellan att dela hela länken (topic link), vilket fungerar bra om eleverna har en dator eller koden om eleverna använder appen via sina surfplattor eller mobiltelefoner.- Du kan även välja att bädda in ditt ämne på en hemsida eller att visa en automatiskt genererad QR-kod (som du även kan spara ner som en bild och sätta upp i klassrummet på utvald plats eller dela ut till eleverna så att de kan skanna den själva).
- Om du vill kan du även direkt dela med dig av länken via Facebook, Twitter eller Google Classroom genom att klicka på ikonerna längst ner.
- Moderera videoklippen. Om man har en elevgrupp som inte riktigt är redo att dela sina inspelningar med varandra kan läraren välja att moderera videoklippen, och då är det endast läraren själv som kan titta på inspelningarna. Gå in på Actions–Edit Topic–Topic Privacy och slå på ”Video Moderation”.
- Synliga/Dolda klipp. Eleverna kan publicera sina videoklipp och därefter kan läraren vid behov ändra dem från ”active” (synliga) till ”inactive” (dolda).
- Ge privat feedback på videoklipp. Gå in på Actions–View videos–Edit response–Feedback.
- Videofeedback. Både du och eleverna kan ge feedback på videoklippen. Gå in på Actions–Edit topic–Video features och slå på ”Student-to-student Replies”.
- Formulera egen feedback. Actions–Edit topic–Feedback–Custom-Feedback. Där kan du lägga in egna formuleringar om uppgiften.
I Flipgrid finns många funktioner med pedagogiska syften som kan användas för att stötta eleverna på olika sätt, till exempel för att på ett enkelt sätt ta del av varandras tankar, idéer och formuleringar. Det är som tidigare nämnt värdefullt för många elever att få möjlighet att få tänka efter, formulera sig i lugn och ro, skriva ner det man vill säga, spela in sig själv och kanske göra om vid behov. Att ge och få respons på sitt arbete är förstås även det utvecklande.
Har satt ihop en liten guide för elever som finns att ladda ner som PDF här (eller kika på bilderna nedan).

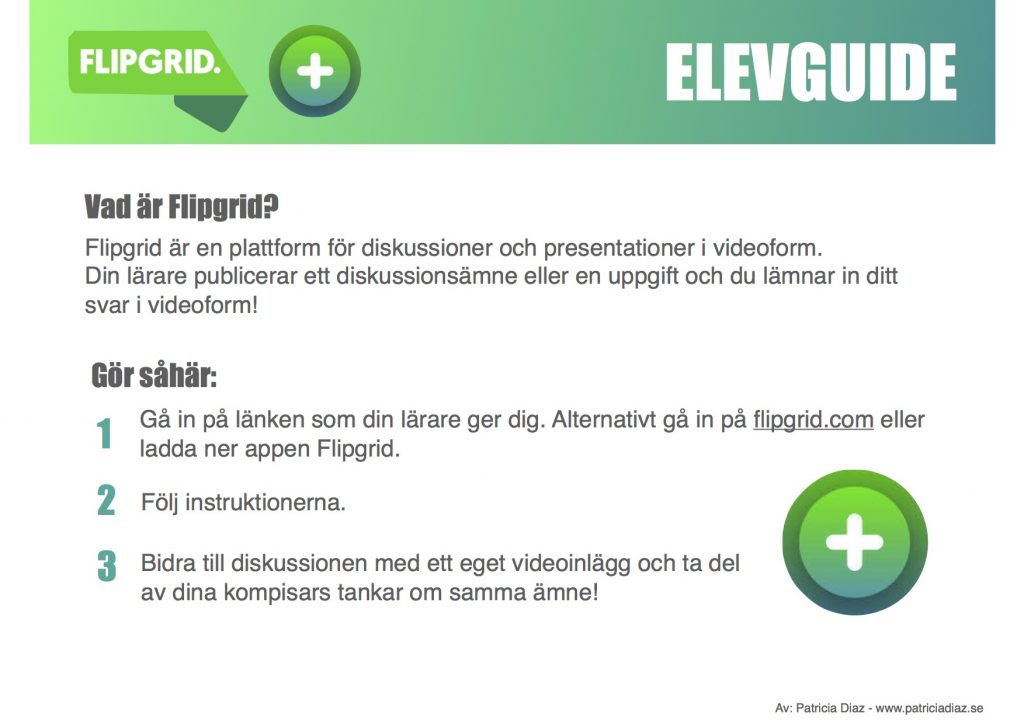
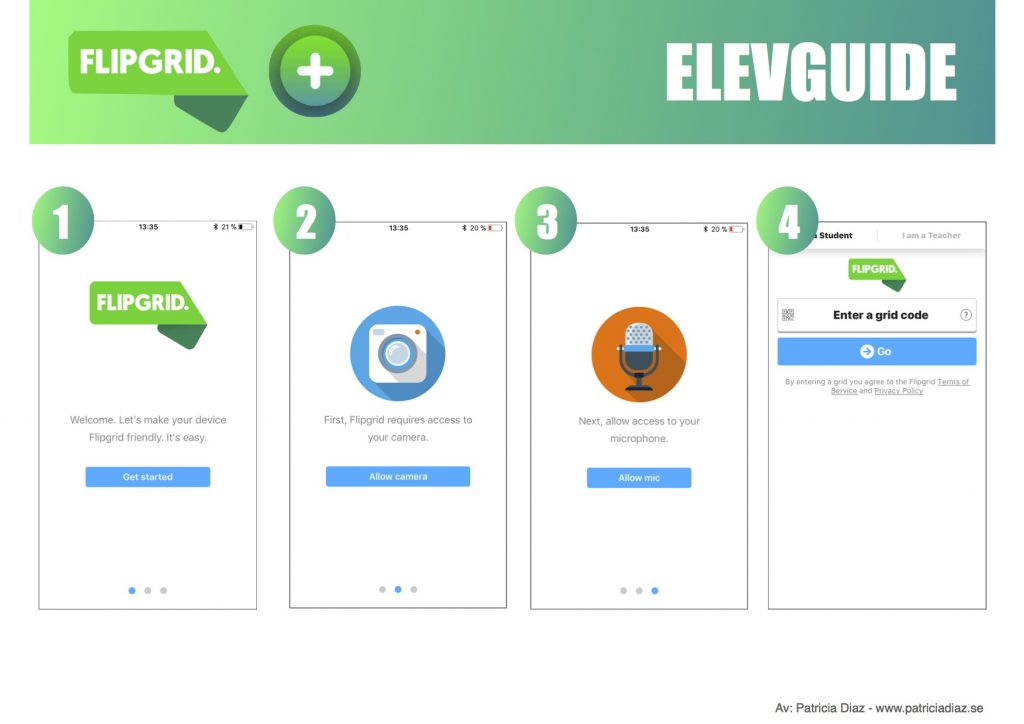
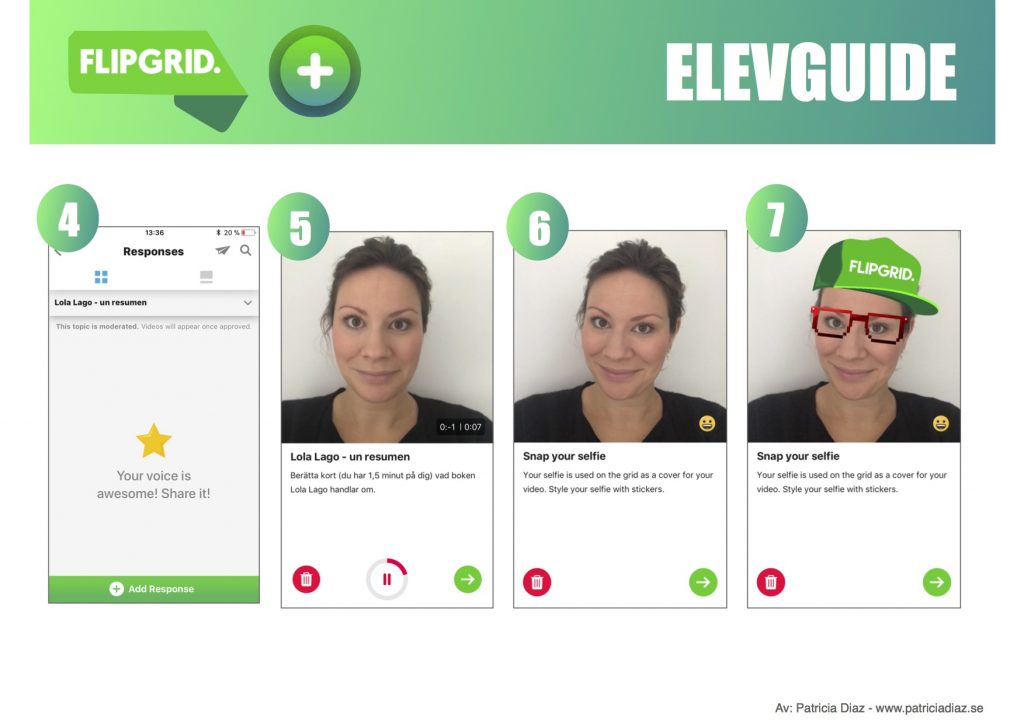
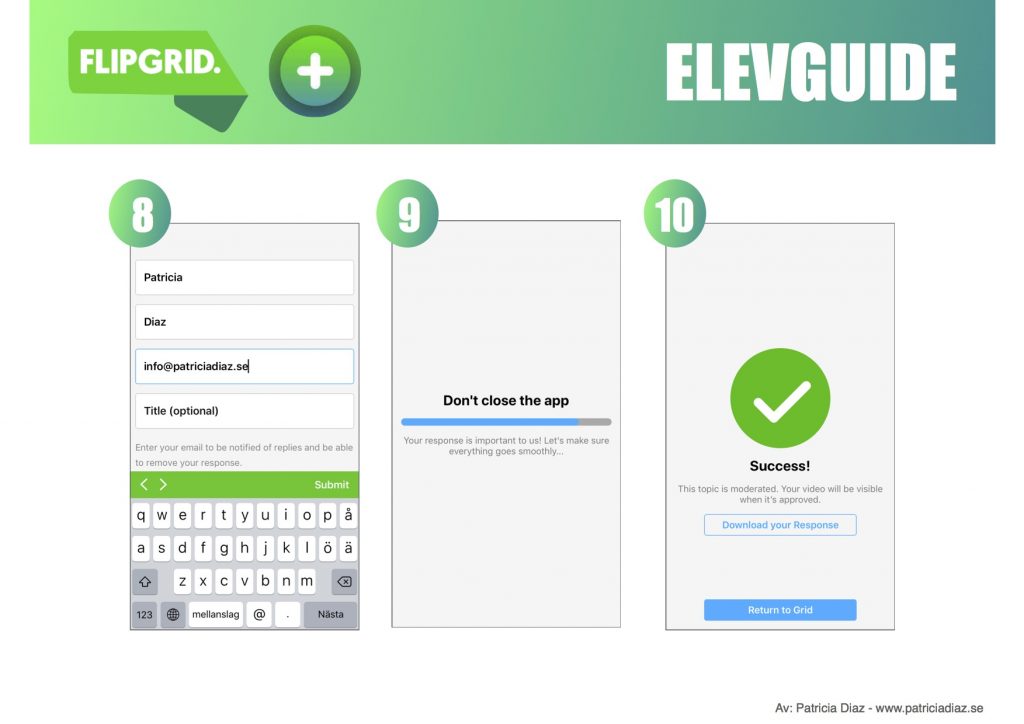
Jättebra att du skrev om flipgrid- nu fick jag svar på frågan hur man hör gör att inte elevernas svar ska dynas för alla! Tack, Sara
Hej!
Detta är ett jätteintressant verktyg :-).
Funderar dock på vart jag kan ställa in så att jag kan moderera videoklippen innan dom publiceras?
Använder flipgrid massor. Flipgrid skapar dessutom en text av vad som sägs vilket man kan jobba vidare med.